iOS5の新機能で便利になった機能や意外に知らなかった機能を忘れないように書き留めておこうと思います。 「カメラと写真」編です。
iPhoneのカメラと写真アプリにも、ちょっと便利な機能が加わりました。いまだに3GSを使っていますので4Sの画面とは少し違います。 _thumb.png)
ロック画面からカメラを起動
真っ暗な画面からホームボタンを2回続けてポンポンっと素早く押すと、「ロック解除」の横にカメラアイコンが現れます。
「ロック解除」の画面からホームボタンを2回押した場合でも、同じカメラアイコンが現れます。
(画像は待機中の真っ暗画面のスクリーンショットです (^^ゞ ) 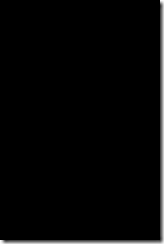
「ロック解除」の横に現れたカメラアイコンをピッとタッチするとカメラが起動します。
ポンポンピッで、待機中からもシャッターチャンスを逃し難くなりました。 _thumb.png)
ただし、写真の確認はこの間に撮った写真や動画のみです。
グリッド線を表示する
カメラアプリの画面上部にある「オプション」を押すとグリッド線表示のONが選択できます。ONにするとグリッド線が画面に現れ、構図や水平などの参考になります。 _thumb_1.png)
ピンチインとピンチアウトでズーム調整
画面上でピンチイン(指をつまむ)とズームアウト、ピンチアウト(指を広げる)でズームインが出来ます。撮った写真を拡大縮小する感覚でズーム調整が出来ます。ただし、デジタルズームなので、ズームをすれば画質は落ちます。 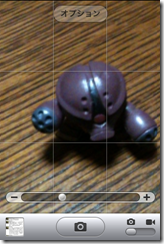
露出とフォーカスをロック
ロックしたい場所で少し長めにタップすることで露出とフォーカスがロックされるようです。 _thumb.png)
画面の下のAE/AFロックの文字が出てきます。 _thumb.png)
音量(上げる)ボタンでシャッターが切れる
音量を上げるボタンでシャッターが切れるようになりました。シャッターを押しているという感覚が味わえます?というよりホールド感をよくなると思います。
カメラ画面からフリックでプレビュー表示
カメラ画面を右にフリックすると、写真のプレビューが表示されます。
以下は写真アプリの機能です。
フォルダが作れる
フォルダで写真を管理できるようになりましたが、使わないことにしました。
フォルダを作った場合でもカメラロールやアルバムから写真を参照しているようです。タグ付け的なイメージだと思います。
フォルダに入れた写真をカメラロールから消してしまうと、フォルダの写真も消えてしまうようです。要注意。
私の場合は、PCでフォルダを作って写真を振り分け、iTunseの設定でPC内のフォルダを同期してフォルダ管理をしています。
iCloudからフォトストリームで写真を同期
iCloudとフォトストリームの設定は省略します。
写真を撮るとフォトストリームにも自動で写真が入り、iCloudに同期されます。PCやiPadを設定することで、こちらにも同期されます。
フォトストリームの設定をするとアルバムにフォルダが追加されます。 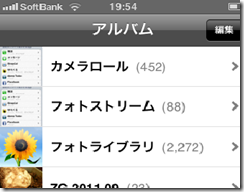
ちょっと蛇足です。
おっ!これは使えると思い、PCのPicasaにフォトストリームのフォルダを追加してみました。カメラの位置情報を有効にして、写真を撮ってみました。
Picasaの補助画面に場所を表示させると、撮影した場所にピンが打たれます。 _thumb.jpg)
これで撮影した場所と状況を離れたPCでタイムリーに管理できるではないか!と思ったのですが...。
フォトストリームはWi-Fi接続時のみ機能するようです。
ほかの注意点は
フォトストリームの保存期間は30日間です。古い写真から削除されます。
フォトストリームの写真削除はウェブブラウザから iCloud.com へアクセスして削除します。ただし、現在のところすべての写真を削除する方法しかないようです。
すこしクセのある機能ですが、PCに自動で同期されるのは便利です。私はPC内のフォルダとiPhoneの写真フォルダを同期している(前述)ので、PC内だけで写真が管理できるので少し楽になりました。
写真アプリからTwitterに投稿できる
投稿したい写真をプレビューして、画面左下の矢印があるマークをタップします。 _thumb.png)
下から2番目の「ツイート」を押します。 _thumb.png)
ツイートを書き込んで、送信を押すとTwitterに写真が投稿できます。 _thumb.png)
iOS5ではTwitterとの連携が強化されています。
カメラと写真が便利になったiOS5ですが、新機能であっても余り意識せずに普通に使えてしまうのがiPhoneの凄いところだと思います。ポンポンピッとさりげなく。

